亚马逊Kindle电子书有一套自家的格式电子书AZW3,能阅读这种格式电子书的设备也不少,但都有一个致命伤:无法打印!Kindle电子书本身是使用了DRM(Digital rights management)加密保护了,目的就是防止拷贝和限制流通分享。从商业角度来讲,DRM加密本也无可厚非,但是打印功能的缺失却是让人受不了。有一些经典学术类的书,我还是愿意打印出来细细批阅的——手写批注的感觉是电子阅读无法可比拟的。
最近,买了一些Kindle电子书,有些实在是需要打印出来阅读,于是便着手想法将Kindle电子书转成PDF了。网上搜索了一下,发现还真有破解Kindle电子书的软件和方法,要么将DRM保护暴力移除,要么是直接将之转成PDF、EPUB、MOBI等格式,但是这些好像都是太血腥暴力了,少儿不宜,况且时刻面临着被封锁失效的危险。
伟大的法制社会里,如何和平而愉快又多快好省地将Kindle电子书转成PDF呢?那就截屏吧!如论DRM如何保护,总是能阅读的吧?只要能阅读,那这种方法就永远不会失效。一页一页手动截屏,显然是八百年前遥远故事了,还是找个自动截屏的方法吧。虽说自动截屏赶不上暴力转换来得高大上,但总不算太落后。
前期准备工作,所需工具:电脑一台(Win系统,最好大屏)+ 截屏软件(任选,QQ截屏也行)+ 屏幕录制软件(任选,推荐TinyTask)。启动Kindle阅读器PC版或Calibre阅读器等(最好全屏状态),打开电子书阅读。截屏时,至于是横屏还是竖屏,就要你想要什么样的截屏效果了,可以自行选取。
录制一套自动截屏完整动作
工欲善其事必先利其器,自动截屏哪家强?我试过了几款,发现TinyTask(绿色免费)这款操作最为简便。TinyTask 是一款极度简约的屏幕录制工具,可以将电脑操作步骤录制下来,录制的动作可以回放,实现全自动操控鼠标键盘,让系统在稍后能够不断地自动重复你所定义的操作。TinyTask支持快捷键,可以自定义录制与播放快捷键,而录制结果可以编译输出为 EXE 文件。它功能虽然不多,但是作为自动截屏图书来讲已经绰绰有余了。
自动截屏第一步就是要建立一个新的截屏操作动作。打开TinyTask软件,然后同时按下Ctrl+Shift+Alt+R 或按下第三个蓝色按钮,自动记录就开始了。随后,尽快完成截屏、储存图片、翻页等一套完整动作。等动作完成后,再按下Ctrl+Shift+Alt+R停止录制。此时,一个完整的动作录制已经完成,软件已经记录下了你刚才的操作了。
需要注意的是:截屏、翻页的动作根据自己的实际情况来控制速度,不要过快,否则可能会出现内容加载不全导致残页。建议操作前先熟悉一下快捷键,比如QQ截屏的快捷键便是Ctrl+Alt+A(也可以自定义),Ctrl+Shift+Alt+R是录制控制键,初学者不容掌握,多练习几次就熟练了。
自动批量重复截屏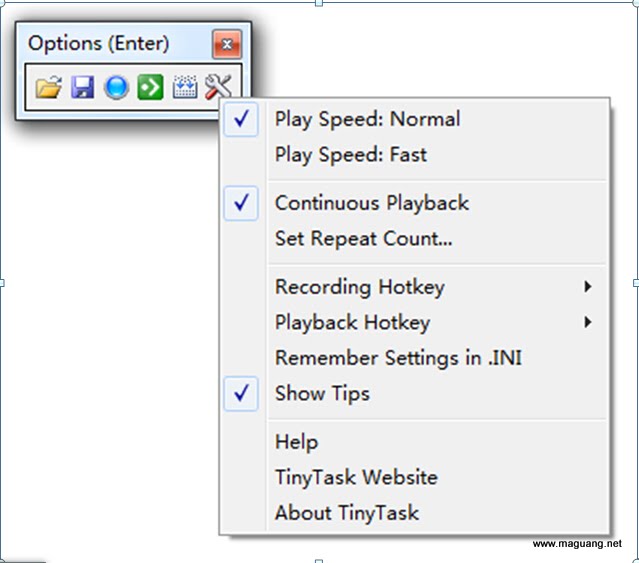
录制完一个完整动作后,再在TinyTask中打开Options选项,选择Continuous Playback(首选),或者在Set Repeat Count中指定具体的回放次数(如果你知道截屏次数的话,次选),然后按下 Ctrl+Shift+Alt+P 开始回放,这样的话电脑就变成你的机器人了!需要提醒的是,截屏时,尽量退出任何可能干扰自动操作的程序(比如QQ、360安全卫士等、各类视频客户端等),以免干扰页面。
接下来,就悠闲地坐等电脑自动完成一系列截屏、储存动作吧。全部自动操作完成之后,再 Ctrl+Shift+Alt+P 结束自动截屏。自此,截图工作已经完成。统计了一下,完成一次自动截屏页面大约是5秒钟,一分钟能翻页12面,一本书大约需半个小时。
自动截屏Google Play上购买的一本书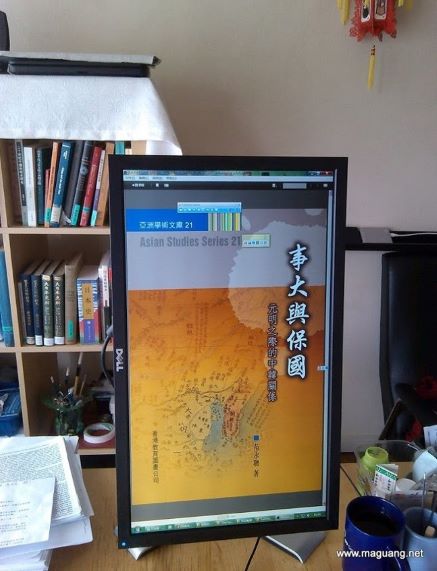
处理图片,合并图片为PDF文件
文字类的图片处理,建议使用免费且强大的ComicEnhancerPro软件。此软件为业内大神老马开发,为图片处理的必备工具。它能将体积庞大的彩图压缩到很小的黑白图,透明度、清晰度等也能很好地控制。图片合成为PDF的话,建议使用老马的另一款软件FreePic2Pdf来进行,软件绿色、小巧,但是功能确实非常强悍,支持多种文件名排序!至于PDF文件的压缩、去黑边、水印等,还是使用专业的软件进行吧,一般人也用不着,所以就暂时先不多谈了。
Google Play、京东、超星等加密电子书转成PDF
宇宙中,凡是能够阅读到的电子书,不论怎么加密,转成不受任何版权、打印等限制的PDF格式,均可参照上述办法。
最后提醒一句:转成PDF,自己打印就行了,流通与共享,还得遵守版权规定。
果然只要在显示器看到的,都不能保密
加密与保密,都是相对的。这种截屏方法,比较笨,但是却是通吃的主,可用于任何电子书的转存!
这也不失为一个好办法。
其它暴力破解完不成的任务,这个都可以搞定,且不会失效。
太专业了,你推荐的书也专业,那个义和团的,真心贵,主要是看不懂,悲催了。
这个转换PDF不专业的吧?应该都会用。
《历史三调》这本书是外国汉学家写的专业书,算是比较好懂的了,但是依然不太适合非专业人读。隔行如隔山啊。。。
我觉得写的挺好的
你这套方法果然是高大上!看完我禁不住笑了!
如果会编程的话,我想应该完全可以写一个自动截屏转换操作的程序。
我这个种方法,只是比原始人稍微好了那么一点点,不过也能节省不少时间了,最关键的是:永久有效。网上之前流传的那些破解软件,对于新版的电子书现在大部分都已经失效了。
我只想说你的显示器让我口水不已。
Dell E2311H,1920*1080,这个屏幕很常见的啊。只是有时候为了方便阅读古籍和竖排版的书,我会把它竖起来看。
让我想起一句话来:天下武功,无攻不破。
这个过程中是不是要放弃电脑的控制权,让电脑机器人自主运行,否则有死机的可能?看完感觉很有意思
最好是不要进行其它操作了,因为截屏过程占用的键盘不少,进行其它操作的话,可能会相互冲突。具体没有试过。
对你书架上那本日本史感兴趣了
这个是南开版的《日本史》,真正的砖头厚的一本,一般作为教材使用。中国版的教材,你也是知道的……
点进来之前我看标题:这种永久有效的标题党肯定是吹牛的。
进来看完之后:你强,服了。
我是很正儿八经地呢,永久有效,不算夸张吧,哈哈~
新年快乐!
好文!马上就试一下
试过了,很好用,谢谢博主!
我手慢,即使重新设置了快捷键,5s点完也是不可能的,所以发现了一个tip:TinyTask — Option 中,可以选择 Play Speed: Fast.
我慢吞吞录完,是15秒,选了快速后,存储速度是每页2秒,400页的书哗啦啦就翻完了。
注意:像博主提醒的那样,这样做也要留出足够的qq或kindle反应时间。
另注:截屏次数的设置貌似不准,比如我设置截屏50次,最后只保存了38张图片,设置截屏200次,保存了128张。中间没有缺页。
我操作一般熟练了之后,然后录制,所以时间上控制还可以。
“可以选择 Play Speed: Fast”,还有这个功能呢,我没用过,这个很不错啊!
我这里截屏使用的qq自带的截屏小工具(有快捷键),截屏时我设置的是重复,没有设置次数,最后以手动结束。
这个办法早就用了,我用的是按键精灵。不过没用来截屏,以前用来论坛刷屏的。原理一样的。
截屏软件推荐使用带有快捷键操作的,这样只要录制 1.键盘截屏 2.键盘右方向键,两个动作就可以了。
简便又好用!赞!高兴得不困了? 正用这个方法截屏南开家谱数据库,因为实在不知道怎么下载这个库的图片……上图家谱数据库,我目前也只能用这个方法了~(已经比手动截图方便太多了!)
南开家谱数据库,没打开……
这个办法确实好!
这有个免费软件也是用这种方法,不过把截屏、翻页和PDF转换都做到一起了,不需要任何配置,推荐试试 : )
http://www.wanciyun.com
多谢推荐~