1. 处理的文件对象
1.1 读秀/超星图书,常见为ZIP、UVZ等压缩包格式。
1.2 自己扫描或拍摄的图片。
1.3 PDF文档。
以上文件,有些会出现两大问题:(1)文件过大(有些可能2-10M/张);(2)不够清晰(背景杂乱、模糊、暗淡、虚化等)。若处理不好,一本400页左右的PDF图书,可能高达1000M。但是,优化后的黑白文件,可以控制在50K/张,一本书也就只有约20M。
2. 优化目标
目标非常明确:尽可能地压缩文件,并使文件变得更加清晰。
3. 优化所需工具
3.1 PDF导出为图像工具。将PDF导出为JPG等图像格式,我用的是Adobe Acrobat专业版,虽然程序文件比较庞大,但是质量有保障。
当然,其它软件也可以转换,推荐到这里下载:http://www.pc6.com/pc/PDFtoJPG/,如果文件不大的话,可以在线转换,比如:https://smallpdf.com/cn/pdf-to-jpg。
3.2 优化图片工具。首选老马大神荣誉出品的ComicEnhancerPro(CEP)软件,这个简单易上手,功能却很强大。如果您PS软件玩得很溜的话,这篇文章基本上也不必看了。
3.3 图片合成PDF工具。首选老马的FreePic2Pdf软件。
以下为最近处理过的两个实例,优化前后的对比效果,如下:


4. 具体步骤
4.1 导出为图像文件
(1)如果是读秀/超星的ZIP文件,可直接解压缩;如果是UVZ文件,可将后缀名修改为ZIP或RAR,再解压缩。解压缩之后,可得到PDG/PNG/JPG等格式的文件。若得到的是PDG文件(未加密或低加密),可以用老马的Pdg2Pic软件转换成图像格式。
(2)若是PDF文档(PDF可直接使用Adobe Acrobat 专业版压缩,但效果非常差!),可将PDF导出为图像格式,简要步骤如下:
“工具”→“导出PDF”
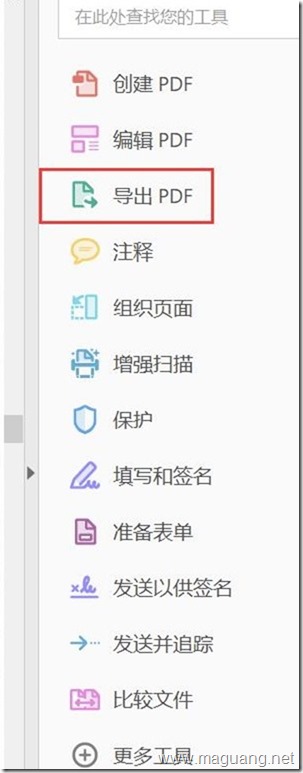
导出的格式,建议选择JPEG(最高质量)。
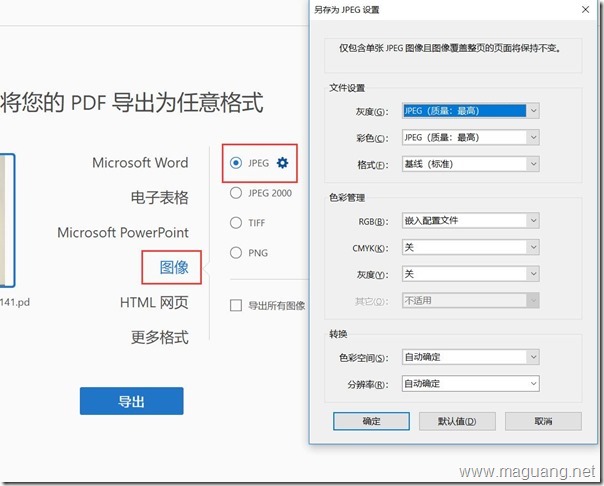
4.2 CEP软件处理图像
使用CEP软件打开图片,参数栏设置:“色彩”设置。对于纯文字的图像,设置成“纯黑白”模式;对于文图混合的图像,如果想保留原图的色彩,可设置成其它模式,或保持原样。
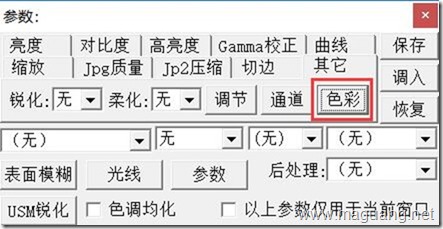
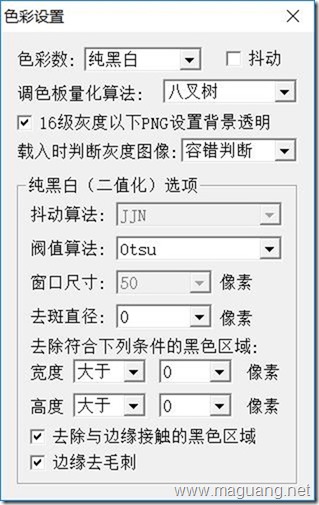
色彩设置好后,退出。
然后,进入“曲线”设置→“曲线调节”,此处可根据实际情况自己调节设置。调节选项中的两个端点,可拖动随意调整,多试几次,以使最清晰化。
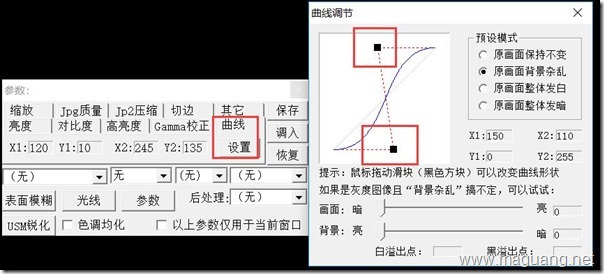
调整好后,一般图片就处理差不多了。如果还想进一步完善,可以试着调整其它各种选项,比如锐化、柔化、加粗、自动色阶、缩放、亮度、对比度、切边等等。尤其一整页的某个局部出现阴影时,可试着调整“自动色阶”、“亮度”等去消除。
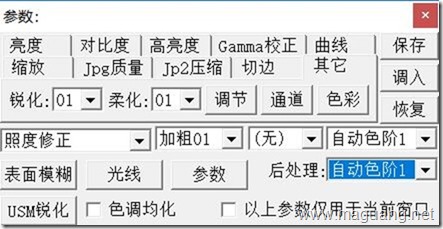
一页设置完之后,可以按照这个设置,进行批量处理。工具栏,“文件”→“批量转换”,进入下图设置。纯黑白图片,可以保存为tif格式(同等质量下,文件较小)。
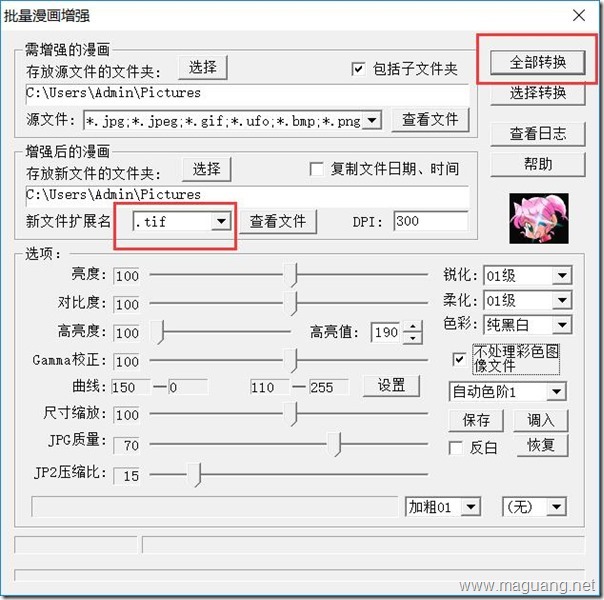
4.3 合成PDF文件
处理完全部图片后,使用FreePic2Pdf合成PDF。注意,若是处理读秀/超星导出的图像时,文件排序需要选择超星自动排序,不然顺序可能会出错。
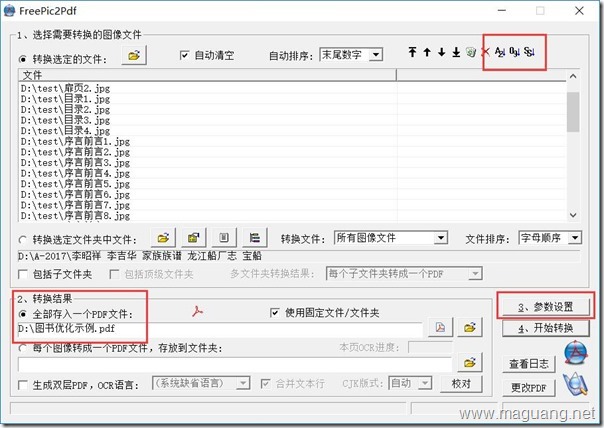
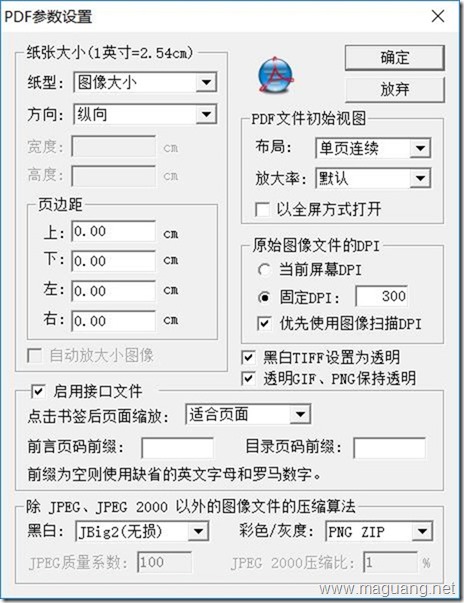
大功告成!
好东西,mark 了
这东西看起来很棒诶!赞一个
要是能一键操作就好啦
你可以考虑下把自己的文章延时发表到知乎